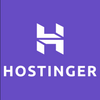Best Web Hosting Providers: Top 5 Services Reviewed
If you click to purchase a product or service based on our independent recommendations and impartial reviews, we may receive a commission. Learn more
We love to recommend website builders because these platforms handle hosting for you and we know it can be hard work to pick the best web host for your website. But, we’re here to help!
Our number one recommendation for web hosting is Bluehost, which earned the highest average rating in our research. It has a ton of features to utilize, cost-effective plans, and is the best option for dedicated hosting. Hostinger comes in second, with great hosting for ecommerce businesses via its affordable VPS and WooCommerce hosting plans.
GoDaddy comes third, offering top-level server response time to its users and generous help and support which is beneficial for growing businesses. And hot on its heels in fourth place is IONOS, beating out all other hosting providers in our site speed and uptime testing.
Below, we’ll lay out all five best hosting providers on the market, giving you insights into key areas such as pricing, features, uptime, and help and support.
The 5 Best Web Hosting Providers of 2024:
- Bluehost – Best overall hosting provider
- Hostinger – Great for ecommerce hosting
- GoDaddy Hosting – Speedy server response time
- IONOS – Best site speed and uptime
- SiteGround – Good option for startup sellers
Every web host on the list has been tested (among tens of others) and analyzed on the following criteria to calculate our ratings:
- Pricing – price range, number of plans, money back guarantee, billing cycle, and more.
- Performance – server response time, storage space, bandwidth, cores, threads, RAM, and more.
- Features – migration, backups, security, domains, control panel, green hosting, and more.
- Help and support – knowledge base, support options available.
- Market analysis – competitor reviews, search volume, and more.
There are so many forms of hosting to dive into, but we’ve focused on those that we’ve found to be the most popular and practical for you, our readers. After all, the importance of the chosen hosting type can vary greatly depending on the business.
With this in-depth testing, we can fairly rate and compare the best hosting providers to help you feel equipped and ready to make an informed decision.
Whether you’re looking for a new web host, or you want to switch providers, this article will help you move forwards. Browse the best web hosts and read reviews for each one, or compare them side-by-side in our comparison chart.
Use the left-hand menu, or scroll down, to discover the best providers and for bonus advice on how to choose the best one for you!
Compare the 5 Best Web Hosting Providers
Use this chart to compare each host side-by-side – we’ve included all of the most important information, from uptime to value for money.
| Bluehost | Hostinger | GoDaddy | IONOS | SiteGround |
| Overall rating 4.8 | Overall rating 4.1 | Overall rating 4.0 | Overall rating 4.0 | Overall rating 3.7 |
| Starting from $2.95 | Starting from
$2.49 + 3 months free (with the 48-month plan) | Starting from $6.99 | Starting from $0.50 | Starting from $2.99 |
| Uptime 99.98% | Uptime 99.99% | Uptime 99.97% | Uptime 99.99% | Uptime 99.99% |
| Free backups | Free backups | Free backups | Free backups | Free backups |
| Free domain | Free domain | Free domain | Free domain | Free domain |
| Storage space 10GB – Unlimited | Storage space 30GB – 200GB | Storage space 25GB – 100GB | Storage space 25GB – Unlimited | Storage space 10GB – 160GB |
| Bandwidth Unmetered | Bandwidth 100GB – Unmetered | Bandwidth Unmetered | Bandwidth Unlimited | Bandwidth Unmetered |
| RAM 2GB – 16GB | RAM 768MB – 16GB | RAM 512MB – 32GB | RAM 512MB – 12GB | RAM 16GB – 64GB |
| Visit Bluehost | Visit Hostinger | Visit GoDaddy | Visit IONOS | Visit SiteGround |
Heads up: promotional prices
Every web hosting provider advertises low introductory prices, which usually last for the first year or so of each plan. After that, you’ll be paying steeper renewal prices. The price jump will vary by provider and hosting type, but it’s something that every web host does, and we want to make sure you avoid any unwanted surprises!You can read all about our top-rated hosting providers below, but we know that hosting can be confusing to wrap your head around! If you want a quick answer, we recommend using our time-saving quiz to discover your ideal hosting plan in just one minute:
Before we take a closer look at each provider, here’s an overview of the main types of web hosting that you’ll encounter:
- Shared hosting: Multiple websites are housed on one physical server and share its resources.
- VPS hosting: One physical server is partitioned into multiple virtual servers so each website gets more resources and space as needed without committing to a dedicated server.
- Dedicated hosting: An entire physical server, along with all of its resources, is used to house one website.
- WordPress managed hosting: Tailored specifically for WordPress sites, providing extra support and features such as automatic updates.
- Cloud hosting: Similar to shared hosting, except that a network of multiple servers is used to pool resources and maximize uptime.
- Reseller hosting: The owner of a reseller hosting plan can effectively lease out server space to third parties. In other words, you would be the middleman between a hosting provider and a website.
#1. Bluehost
Best overall hosting provider
Pricing plans from: $2.95 per month
Flash sale! Save up to 70% on selected plans!
Bluehost
Best overall hosting provider
- Consistently affordable
- Strong features
- Free migration
Paid Plans: $1.99 - $119.99 / month
Pros
-
Excellent WordPress integration
-
Responsive support team
-
Best price for dedicated hosting
Cons
-
Unreliable site speed and uptime
-
Limits on backups for cheaper plans
-
No in-house reseller hosting
Bluehost Features
Bluehost is our top-rated hosting provider with the highest average score of 4.8 out of 5, beating its competitors in the majority of our research categories. But why did it perform so well? Let’s take a look:
| Pros | Cons |
|---|---|
| Affordable prices – especially for dedicated hosting | Poor site speed and uptime |
| Feature heavy provider | No backups available on shared plans unless you upgrade to Choice Plus or above |
| Strong support options – 24/7 phone, live chat, and email | No green hosting |
| Money back guarantee for 30 days |
Bluehost’s cheapest option comes in the form of four shared hosting plans: Basic, Choice Plus, Online Store, and Pro. Signing up to any of these will guarantee you 99.98% uptime and plenty of features to utilize, including unmetered bandwidth, a free domain, and access to cPanel, which is very handy for managing your site hosting.
Bluehost also proved itself to be a strong option if help and support are a priority for you, with 24/7 phone help, live chat, and email support available.
If you need a little more power, Bluehost offers VPS and dedicated hosting plans. In fact, our research found it to be the best provider for dedicated hosting, scoring 4.9 out of 5, because of its affordability and strong performance.
And, if you’re running an online store, then Bluehost’s WooCommerce hosting plans are hard to beat. The option for unlimited websites and free third-party backups from CodeGuard push Bluehost ahead of its competitors to secure the number one spot.
Bluehost is also a fantastic option if you’re looking to integrate with a WordPress site – especially with its free WordPress migration service.
Once you’ve signed up to a plan, Bluehost’s in-house team reviews your site and, if it meets their criteria, then they’ll transfer your existing WordPress site to Bluehost for you – free of charge!
Bluehost is ideal for new WordPress sites, too. It’s been optimized for WordPress since 2014, and offers one-click setup. Our guide on how to install WordPress with Bluehost will show you just how simple the setup is!
Bluehost Lets You Switch For Free!
Okay, we know a lot of other web hosts offer free migration as well, but Bluehost is our top-rated provider, and its free WordPress migration service just helps to sweeten the deal. All you have to do is sign up to your chosen plan, fill out the free migration form, and then let Bluehost’s team of migration experts take care of the rest!Bluehost’s professional migration service usually costs $149.99 (for up to five sites), so having your WordPress site migrated free of charge is a real steal. It’s safe, it’s quick, it’s easy – and it’s free!
Bluehost Pricing
What we loved most in our testing of Bluehost is that you can access numerous features for consistently cheap prices, no matter what plan you choose to go with.
Take a look below at the cheapest introductory prices for each hosting type:
| Hosting Type | Monthly Cost (12-month term) |
|---|---|
| Shared | $2.95 |
| VPS | $24.99 |
| Dedicated | $99.97 |
| WordPress Managed | $2.95 |
Bluehost’s Basic shared plan might not accommodate all of your needs, especially if you’re a larger site, but for most, it’s a great and cheap option. SSL, unmetered bandwidth, 99.98% uptime, and 24/7 support come with each plan, so it’s really just a question of how much scalability you need.
Save Up to 70% On Selected Plans In Bluehost’s Exclusive Sale!
You can now save up to 70% on Bluehost’s plans, meaning you can get its cheapest shared plan for just $2.95 per month for a 12-month subscription. Don’t miss out on this amazing deal!Bluehost Gallery
More Information
- Bluehost Review: Read our full review if you want to look further into this host
- Bluehost Pricing: Check our article on Bluehost’s prices to find the right plan for you
#2. Hostinger
Good for ecommerce hosting
Pricing plans from: $2.99 per month
Hostinger
Great for ecommerce hosting
- Cheap introductory prices
- Good for ecommerce sites
- Mediocre uptime
Paid Plans: $2.99 - $109.99 / month
Pros
-
Data centers on four continents
-
Free migration
-
Wide range of VPS plans
Cons
-
No dedicated plan
-
Limited storage space
-
No green hosting
Hostinger Features
Hostinger has recently moved up our list of the best web hosting providers, now scoring an average rating of 4.1 out of 5.
So, who should use Hostinger? If you run a store, this could be a great choice, since Hostinger is great for ecommerce hosting. Though Bluehost takes the number one spot in our ecommerce research, Hostinger is a particularly affordable alternative to the top provider, with prices starting from $3.99 per month for its managed WooCommerce hosting plans.
Hostinger offers shared, VPS, cloud, and WordPress hosting, but it doesn’t have dedicated hosting plans – effectively putting a cap on scalability. That being said, its top VPS plan is fairly advanced and we don’t believe any small to medium-sized sites would have any trouble growing with the features provided on this option.
Though Hostinger has servers spread out across seven countries, making it great for international audiences, our testing found its site speed and uptime to be average, despite its advertised uptime of 99.99%.
| Pros | Cons |
|---|---|
| Affordable ecommerce hosting option | No dedicated hosting plans |
| Stable site speed and uptime | No green hosting initiatives |
| Free migration | Lack of storage |
Hostinger Pricing
Hostinger offers shared hosting plans from $2.99 per month, which is incredibly cheap, especially in comparison to many other providers in the list. GoDaddy, in comparison, offers plans from $4.99 per month. The catch? You won’t have as many free features as, say, Bluehost’s cheapest plan. Hostinger is a good, cheap alternative if price is a key factor.
When it coems to ecommerce specifically, Hostinger’s managed WooCommerce hosting plans are an affordable choice for sellers on a budget. Plans start from just $3.99 per month when you choose a 48-month subscription, and you get two months free!
Check out the introductory prices of Hostinger’s cheapest plans:
| Hosting Type | Monthly Cost |
|---|---|
| Shared | $2.99 |
| VPS | $4.99 |
| WordPress Managed | $2.99 |
| Managed WooCommerce | $3.99 |
Get 10% Off With Our Exclusive Deal
Hostinger Gallery
More Information
- Hostinger Review: Everything you need to know about Hostinger
- Hostinger Pricing: Your guide to this host’s affordable, value-laden pricing plans
- Hostinger Website Builder Review: A look at Hostinger’s website builder and what it offers
#3. GoDaddy Hosting
Speedy server response time
Pricing plans from: $6.99 per month
GoDaddy
Speedy server response time
- Great features
- Not great value for money
- Impressive support
Paid Plans: $10.99 - $20.99 / month
Pros
-
24/7 phone support
-
Free Microsoft 365 email
-
Unmetered bandwidth
Cons
-
More expensive than competitors
-
Restricted migration
-
Favors Linux users over Windows
GoDaddy Hosting Features
GoDaddy has four shared hosting plans: Economy, Deluxe, Ultimate, and Maximum. All plans come with unmetered bandwidth, guaranteed 99.9% uptime, daily automatic backups, 24/7 network monitoring, free SSL, and a free domain. It takes second place in our list of the best web hosting providers, scoring 4 out of 5. This is thanks to its positive performance in our server response time, but GoDaddy misses out on the top spot because of its poor site speed.
GoDaddy’s support has also improved in recent years. Its 24/7 live chat and phone service are very good, but it doesn’t offer any email support. If help and support are a must-have for you, consider HostGator, which came out on top in our research.
| Pros | Cons |
|---|---|
| High server response time | Poor site speed |
| Quality help and support available | Not the cheapest plans – and not ideal for Windows users |
| 99% uptime guarantee | Can only migrate to GoDaddy |
| Daily automatic backups | |
GoDaddy Hosting Pricing
GoDaddy is definitely a feature-rich hosting provider and a solid option to choose, but its cost does let it down. Pricing between plans and hosting types can be erratic, and Windows users have to pay more than Linux users, which isn’t ideal for all customers.
GoDaddy’s cheapest introductory prices are below:
| Hosting Type | Cheapest Monthly Cost (Annual Plan) |
|---|---|
| Shared | $6.99 |
| VPS | $9.99 |
| Dedicated | $159.99 |
| WordPress Managed | $11.99 |
GoDaddy Gallery
More Information
- GoDaddy Hosting Review: For a detailed view of GoDaddy’s hosting services
- GoDaddy Website Builder Review: Read more about GoDaddy and the website building service it provides
#4. IONOS
Best site speed and uptime
Pricing plans from: $1 per month
IONOS
Best site speed and uptime
- Top site speed + uptime
- Very affordable plans
- Great dedicated hosting
Paid Plans: $0.5 - $35 / month
Pros
-
Excellent WordPress integration
-
99.99% uptime
-
Best price for dedicated hosting
Cons
-
Unreliable help and support
-
Additional charges to consider
-
More costly for Windows users
IONOS Features
In third place is IONOS, scoring 4 out of 5 in our recent research. IONOS came first in our testing for both site speed and uptime – and by quite a gap! It beat every hosting provider in all of our checks. Efficiency and reliability when hosting are critical, so the guarantee of a stable connection can offer users some peace of mind.
Of course, it’s not at the very top of our overall list for a reason because, unfortunately, IONOS is lacking in help and support options. It also pushes a number of additional charges on users, from a setup fee ($50 for dedicated hosting plans) to extra costs for Windows users. However, IONOS does provide three cheap shared hosting plans: Starter, Plus, and Ultimate. Its shared hosting plans start at $1 per month (billed annually). All guarantee unlimited bandwidth, 99.99% uptime, automatic backups, and a free domain.
| Pros | Cons |
|---|---|
| Best for site speed and uptime | Lacking in help and support |
| Great value for money | Windows users face additional charges |
| 2nd best provider for dedicated hosting | Set up fee of $50 on dedicated hosting plans |
| Carbon neutral provider | Use its own control panel rather than the popular cPanel |
IONOS Pricing
Despite the additional charges we’ve touched on, IONOS is great value for money. The plans are cheap and competitive, and its prices are unbeatable for ecommerce hosting. Its WooCommerce hosting plans start at $8 per month (billed annually), and IONOS scores 4.4 out of 5 for price in our ecommerce hosting research. In comparison, Bluehost – our top-rated ecommerce hosting provider – scores 3.2 out of 5 for price, with its WooCommerce hosting plans costing $9.95 per month (billed annually). We’ve summarized IONOS’ cheapest monthly costs below:
| Hosting Type | Cheapest Monthly Cost |
|---|---|
| Shared | $1 |
| VPS | $2 |
| Dedicated | $90 |
| WordPress Managed | $1 |
IONOS Gallery
More Information
- IONOS Review: Everything you need to know about IONOS’ hosting plans
#5. SiteGround
Good option for startup sellers
Pricing plans from: $2.99 per month
SiteGround
Good option for startup sellers
- Great updates and backups
- Good security features
- Limited types of hosting
Paid Plans: $2.99 - $400 / month
Pros
-
Free, automated daily backups
-
Automatic WordPress updates
-
24/7 live chat support
Cons
-
No VPS or dedicated plans
-
More expensive than competitors
-
Worst server response time
SiteGround Features
SiteGround is not as well-rounded as other hosting providers on this list, scoring 3.7 out of 5 overall. For shared hosting, it offers three plans to choose from: StartUp, GrowBig, and GoGeek. But, it’s also one of the leading providers for WordPress-managed hosting, recommended by WordPress itself, which we think is pretty impressive! With this type of hosting, you’ll unlock automatic WordPress updates, expert WordPress support, and free installation.
SiteGround’s shared hosting features have seen a boost from our previous research, scoring 4.5 out of 5 instead of 4.3. The daily backups, free SSL, and tools to help you grow your website or store, make it a particularly ecommerce-friendly hosting provider.
| Pros | Cons |
|---|---|
| Recommended for startups | Worst server response time and poor site speed |
| 2nd best for help and support | Limited hosting plans |
| Affordable provider | |
SiteGround Pricing
Its limited plans make it difficult to scale, but we recommend starting with a shared plan – SiteGround promotes its most popular plan, GrowBig, as a good place to begin. For a 12-month plan, GrowBig will set you back $4.99 per month (billed annually). Take a look at the introductory prices below:
| Hosting Type | Monthly Cost |
|---|---|
| Shared | $2.99 |
| WordPress Managed | $2.99 |
SiteGround Gallery
More Information
- SiteGround Review: Get the full lowdown in our in-depth review
Which Is the Best Web Hosting Company for Me?
The size and type of website you own will dictate what hosting plan you need. Your budget, the features you require, and how you built your site will also play a part in your decision. But, ultimately, it’s best to choose one priority that you value most and base your decision on that feature.
For example, if good customer service and impressive help and support features are both important to you, then GoDaddy is your best bet. But, if site speed and uptime are your non-negotiable priority, then IONOS could be the best option for you. And if you’re looking for a WordPress-focused hosting solution, then Bluehost is our number one choice.
More Information
- Web Hosting Services Comparison Chart: If you’re still unsure and scratching your head, check out our comparison chart to help you decide!
- Common Web Hosting Problems: Know what to avoid and how to fix these common issues
The Verdict: Who Is the Best Web Hosting Provider?
This decision ultimately depends on what you want in a hosting provider. You can’t really go wrong with any of the five providers listed above, but some will be a better fit than others. Looking for ecommerce hosting? Consider Hostinger. Want reliable site speed? Choose IONOS.
That being said, the provider that consistently delivers across all of our research is Bluehost. Its plans are very affordable and they all boast impressive features – that’s why it earns the number one spot in our research. Try it out for yourself, and let us know what you think!