How to Install Magento
If you click to purchase a product or service based on our independent recommendations and impartial reviews, we may receive a commission. Learn more
Your Step-by-Step Magento Installation Tutorial
Magento is an open-source ecommerce platform written in the PHP scripting language. It’s hugely popular with large online stores, and midsize stores that are looking to grow.
At first glance, installing Magento on your hosting account may seem like a technical challenge. But the truth is, it’s a straightforward process that you can complete in less than a day! We’ll cover all the necessary steps in this guide:
6 Step Magento Tutorial
- Get Your Server Ready
- Download Magento
- Create a Database on Your Host
- Upload and Unpack Magento
- Set Up Magento
- Install and Finish
1 Get Your Server Ready
Before you can actually install Magento, you’ll need a web server to install it on. When you sign up for a web hosting plan, you’re purchasing space on a web server to use as your own, which means you’ll have a place to upload your Magento software later on.
If you’ve already signed up for a web hosting plan, then you’re ready for step two. But if you haven’t yet picked a host, or are thinking of transferring to a new host, then we recommend SiteGround. SiteGround is a top choice for Magento sites because it offers automatic Magento installation for free. You can choose to manually install Magento if you’d like, but you also have the option to auto-install it with just a few clicks on your SiteGround account.
For more information, you can read our full download the Magento software onto your local computer. When you arrive on the download page, you’ll see three different Magento installation options: Composer, Git, and Archive.
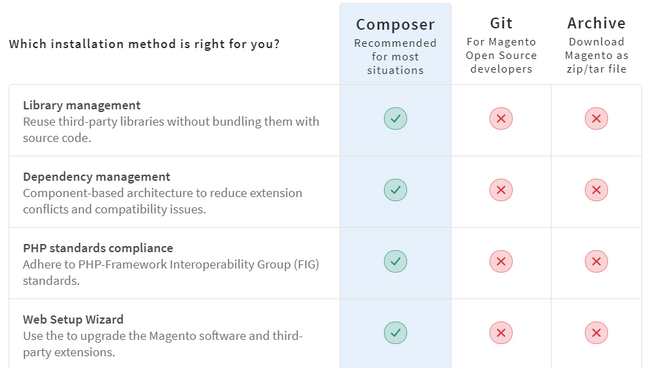
In this article, we’ll explain how to install Magento by downloading the Archive version, because it’s the easiest to install and the most geared towards beginners. Downloading the archive file means downloading a compressed file that contains the Magento software onto your computer.
You can download the archive file in either ZIP or TAR format. Once downloaded, you’ll be able to run Magento software on a local server – meaning your own computer. Having the file downloaded to your computer makes it possible to upload to a remote server via your hosting provider later on.
Including Sample Data With an Archive Download
When you download the archived Magento software, you’ll have the option to include sample data with the download. We recommend you include sample data because it’s still free, and it’s designed to help you learn Magento faster.
Sample data provides you with a template storefront that you can use to see what a Magento store filled with products actually looks like. You can add around 250 products under different categories to the sample data storefront, and it’s a great way to test performance and scalability.
The Composer, Git, and Archive installation methods that we’ve discussed above are all for the SiteGround is the best Magento host in our book, we’ll use it as an example whenever we go into greater detail.
Once you have Magento downloaded, the first step you’ll need to take with your actual hosting provider is to create a new MySQL database and user for your Magento software.
To create a new database, first log in to your hosting account’s control panel and navigate to the database section. In the SiteGround control panel, you’ll find it under Site Tools > Site > MySQL. In the database section, find and click the ‘Create Database’ button.[/vc_column_text][vc_column_text]At this point, some hosting providers will prompt you to name the new database, but SiteGround automatically generates a database name.
Once the database is created, navigate to the ‘Users’ tab and click ‘Create User.’ Once set, you’ll receive a notice with the new username and password, which are also automatically generated.
In order for a user to manage a new database, the user permissions for that database need to be set. You can do this by clicking the ‘Add New Database’ button next to the new username.[/vc_column_text][vc_column_text]On the page that opens, choose the desired user privileges (usually ‘All Privileges’) and click ‘Confirm.’
Congrats – your new database is ready to go! Now onto the next step of our Magento tutorial.[/vc_column_text][taco_highlighted_block style_class="secondary"]How Does Magento Compare to Ecommerce Website Builders?
Our Magento vs Shopify and Magento vs BigCommerce comparisons show how Magento’s open-source software stacks up against the simplicity of these drag-and-drop website builders.
2 Upload and Unpack Magento
Upload Magento
Next, you need to upload Magento to the server associated with your hosting account. To do this, you can either use the ‘File Manager’ section of your control panel, or use a file transfer protocol (FTP) client. In this guide, we’re going to use the File Manager option, because it’s easier and more time-efficient.
Once you’re in the File Manager section, select the root folder of your website. For SiteGround users, this is usually the public_html folder that you’ll see on the screen.
Once there, click the ‘Upload’ button and select the folder of files you downloaded from Magento in step two.
Unpack Magento
Once the Magento folder is uploaded, you’ll need to extract the files from it into your website’s directory (this is all done in the File Manager). To do this, simply right click the folder and choose ‘Extract.’
Our guide to the eight best Magento alternatives explores the other top options.
3 Set Up Magento
At this point, all of the files will be ready, and the next step is to start the Magento installation process!
To get started, access your website by typing your domain into the browser. This will pull up the Magento installer application. Click the ‘Agree and Setup Magento’ button to continue.
You’ll then see a timeline of five steps that the Magento installer will run through before the actual installation:
- Readiness check
- Add a database
- Web configuration
- Customize your store
- Create admin account
Below, we’ll explain each step and the actions you’ll need to take. The Magento installer app will walk you through the entire setup process, so it’s mostly a matter of inputting information and clicking ‘Next!’
Readiness Check
You don’t have to do much at this stage – just click ‘Start Readiness Check,’ and Magento will verify that you have the correct PHP version, PHP settings, extensions, and file permissions to support the software.
Add a Database
This is where you’ll input information about the database you set up in step three, like the database name, username, and password.
Web Configuration
At this stage, you’ll have the option to edit your store address and your Magento admin address. Your store address is the URL by which users access your storefront, and your admin address is the relative URL by which you can access the Magento Admin. You can leave the store address as it is displayed, but you’ll want to change the admin address for your site to keep it safe from hackers.
Under ‘Advanced Options,’ you can also choose whether you want to use a Magento-generated encryption key or your own. Use a Magento-generated key if you want Magento to encrypt sensitive data in the database for you.
In this case, ‘sensitive data’ means that Magento encrypts the following:
- Credit card information
- Usernames and passwords for payment gateways
- CAPTCHA values sent over the network
Magento does not encrypt:
- Administrative and customer usernames and passwords
- Addresses
- Phone numbers
Customize Your Store
This step is where you’ll edit the default time zone, currency, and language of your store (don’t worry, these can also be changed from your Magento admin panel later!).
Create Admin Account
This step is straightforward. Just fill in the username, password, and email account you’ll use to manage your store.
4 Install and Finish
At this point, you’ll have arrived at the “Install Now” button. Click on it, and let the application do the rest – it won’t take very long!
Once the installation completes, a page will open with a recap of the details. Click ‘Launch Magento Admin’ at the bottom of this page to get started with your Magento store!
How to Install Magento: Summary
The six steps to manual Magento installation aren’t as technical or complex as they might have seemed at first, and it’s very possible to do it all yourself in no time! To recap:
How to Install Magento
- Get Your Server Ready – Make sure you’ve signed up for a web hosting account.
- Download Magento – Download the Magento software onto your computer.
- Create a Database on Your Host – Set up the database where the Magento files will be stored.
- Upload and Unpack Magento – Upload the Magento files to your new database.
- Set Up Magento – Configure your settings and prepare your Magento site.
- Install and Finish – Install Magento!
Installing Magento manually is very doable, and you’ll be able to get it done quickly! But if you’d like to save even more time, then don’t forget that SiteGround’s automatic Magento installation is always an option, too!





3 comments